* - Traduccion a español de articulo escrito por nuestro cliente . Original en inglés - https://www.ylab.ca/2d_laser_update/.

Estamos actualizando nuestros materiales de las clases de CAD 2D y corte por láser porque:
Draftsight ya no se ofrece de forma gratuita. Es una ganga por su precio , pero los miembros del espacio maker amateur son notoriamente tacaños.
El software de corte por láser ha tenido un cambio en su comportamiento. Nadie puede explicar por qué. No sé si es el software o la máquina. Pero sigue funcionando.
Hemos aprendido algunas cosas sobre los errores y el comportamiento del software de la cortadora láser que queremos compartir.
El sombreado puede variar de escala: a menor detalle, menor escala. Cuando elijas una plataforma de diseño, asegúrate de que dispone de herramientas de sombreado adecuadas. ¿Proporciona nanoCAD dichas herramientas? Echemos un vistazo.
Otros productos que examinamos y rechazamos:
Buscamos y probamos varios productos diferentes para CAD 2D para sustituir a Draftsight.
Elegimos Draftsight originalmente por su alto nivel de compatibilidad con AutoCAD. La interfaz de línea de comandos de AutoCAD es un estándar industrial de facto. Requiere un poco más de esfuerzo dominarla, pero merece la pena. Tu trabajo será más rápido y preciso.
Los sitios web que se dedican a la comparación de productos CAD en 2D parecen haber sido creados para conseguir clics. Hacen una vaga descripción de los productos sin una evaluación seria.
Para ahorrarle el esfuerzo, esto es lo que encontramos al mirar diferentes productos específicamente para CAD 2D y corte por láser.
LibreCAD. Bonito, completamente gratuito y de código abierto. Nada que ver con la serie de productos LibreOffice. Con algunos "bugs" y muy poco desarrollo aparente en los últimos 3 años. Un problema común: no hay suficientes desarrolladores dispuestos a hacer el trabajo. Es una pena, porque el producto parecía realmente prometedor.
FreeCAD. Impresionante producto para CAD 3D. Toneladas de tutoriales. Extremadamente potente. Comunidad de desarrollo activa. Pero realmente está diseñado para 3D y no para 2D que es más adecuado para el corte por láser. Y no es la interfaz de AutoCAD. Si usted está haciendo el diseño 3D ... wow. Bien vale la pena el esfuerzo. Usted puede parametrizar esta cosa a los extremos, dando nombres de etiqueta / variable a las dimensiones, y haciendo otras dimensiones relativas o basadas en fórmulas matemáticas.
QCAD Merece la pena echarle un vistazo, en pleno desarrollo con lanzamientos regulares. Ha mejorado drásticamente desde hace 3 años. La capacidad de línea de comandos está ahí, pero es diferente a AutoCAD en muchos aspectos. Ahora soporta el conjunto completo de fuentes de Microsoft. Su versión gratuita es una versión reducida de Pro que sólo soporta el formato .dxf y limita muchas de sus capacidades. Pro está disponible por CAD$50 una sola vez con un año de actualizaciones gratuitas, y probablemente vale la pena con soporte para un montón de formatos más (.dwg, .svg), puede vectorizar texto y dibujos. Si usted no está completamente acostumbrado a la interfaz de AutoCAD, pague los $ 50 y compre este. También tiene un módulo CAM ( costo extra, prueba gratuita) que puede generar Gcode para máquinas CNC.
AutoCAD Fusion 360. Es un poco complicado, pero se puede descargar gratuitamente. El problema: es un producto completamente diferente al AutoCAD estándar que la gente conoce y adora. Interfaz completamente diferente. Y como FreeCAD, no es bueno para 2D. Es un gran producto, pero recibe mucho odio porque la gente espera la interfaz estándar de AutoCAD.
NanoCAD. La mejor compatibilidad gratuita con AutoCAD. Tiene algunas características 3D que pueden ser útiles para CNC. Pero... la versión gratuita parece estar cayendo detrás de las versiones de pago, y la versión de pago es ahora suscripción anual como DraftSight.
En resumen, CAD 2D y corte por láser:
Si la gratuidad y AutoCAD/DraftSight son fundamentales, elige nanoCAD.Si no te importa la compatibilidad con la interfaz de AutoCAD y quieres trabajar mucho con texto e imágenes y diferentes formatos, prueba QCAD. Vale la pena los $ 50 para pasar a pro, que se incluye como una prueba gratuita. Ahorrarás fácilmente en tiempo y esfuerzo con las capacidades integradas de vectorización de texto e imágenes.Tenemos que mirar un poco más para ver lo bien que funcionan para CNC.
Para el resto de este documento, nos centraremos en nanoCAD.
Hemos visto cómo nanoCAD evolucionaba en los últimos años hasta convertirse en un producto de CAD 2D sólido y fiable con un alto nivel de compatibilidad con la interfaz de AutoCAD. Cuenta con una comunidad de usuarios muy activa. Hay toneladas de vídeos de formación de alta calidad en youtube. Descargue el programa y haga clic en Ayuda en la barra de menú para obtener enlaces a su canal de youtube y foros de soporte.
Al igual que Draftsight en sus viejos días de versión gratuita, hay una versión gratuita y una versión profesional que se puede obtener por una cuota anual.
En el momento de escribir esto (abril de 2022), la versión gratuita sigue disponible aquí, pero ya no sigue los lanzamientos del producto comercial. Está estancada en la versión 5. El sitio web dice que es una "versión antigua del software".
Línea de comandos:
Claro, habrá algunos detalles en diferentes comandos, pero es la misma estructura. Introduce el comando en las ventanas de la parte inferior de la pantalla, y te pedirá los parámetros para realizar el trabajo.Cuanto mejor domines la interfaz de la línea de comandos, más notarás las diferencias.
No hay cálculos de línea de comandos. AutoCAD y Draftsight permiten introducir cálculos matemáticos en lugar de números. Por ejemplo, si quieres escalar algo de 533 mm a 225 mm, puedes introducir el factor en el comando de escala como 225/533. Con nanoCAD, tienes que sacar la calculadora o la hoja de cálculo.
No hay cotas negativas. Utiliza el ratón. Así que estás dibujando un rectángulo de 10X10 desde el origen (0,0). En AutoCAD y Draftsight, ¿dónde quieres el rectángulo? ¿en el cuadrante superior derecho (10×10)? ¿Cuadrante inferior izquierdo (-10 X -10)? Todo está controlado por valores positivos y negativos. Con nanoCAD, es un 10X10, y tienes que mover el ratón para elegir el cuadrante. Es un poco más fácil para los noobs, pero agravante para los profesionales de AutoCAD.
Iconos y diseño:
No pueden plagiar toda la interfaz. Pero todo está más o menos ahí. Pasa el ratón por encima de los iconos para ver las descripciones.
Formato de archivo: Compatibilidad directa con DXF:
AutoCAD y Draftsight esperan que abra y guarde archivos en formato .dwg. Es necesario ejecutar un comando de exportación (dxfexport - ¿o era exportdxf?) para obtener un archivo .dxf compatible con la cortadora láser.
NanoCAD abre y guarda en formato .dwg o .dxf. Se acabó el acordarse de "exportar". Por defecto es compatible con AutoCAD 2013 DXF - perfecto para nuestra cortadora láser y máquinas CNC.
Cuando se inicia... no abre ningún archivo:
Inicia el programa, y parece que estás listo para empezar a dibujar.Introduce un comando... y es rechazado. ¿Un error tipográfico? Inténtalo de nuevo. El mismo error.
Necesitas primero Archivo... Abrir o Archivo... Nuevo. Esto te quemará. Repetidamente.
Object snap (OSNAP) funciona muy bien. Úsalo:
A algunas personas les encanta la función SNAP de los programas CAD y de dibujo. Te obliga a alinear todos tus dibujos con una cuadrícula visible o invisible. No entiendo a esa gente. Probablemente son de los que prefieren el sirope de maíz al auténtico sirope de arce en sus tortitas.
Así que si eres como yo, asegúrate de que está desactivado en el panel de control de la parte inferior de la pantalla. Si lo quieres activado, probablemente quieras activar también el icono GRID para ver dónde te va a forzar.
Object SNAP (OSNAP), por otro lado, es fenomenalmente útil. Te permite atar tu dibujo a puntos específicos - intersecciones, extremos de líneas, centros, etc. Ahorra muchos problemas y tiempo.
Haz clic con el botón derecho del ratón en cualquiera de los botones para ver las opciones. Para OSNAP, no se detenga ahí - haga clic en Configuración de dibujo en la parte inferior del menú. Esto trae un mejor menú de opciones y configuraciones. Es un rico conjunto de características.
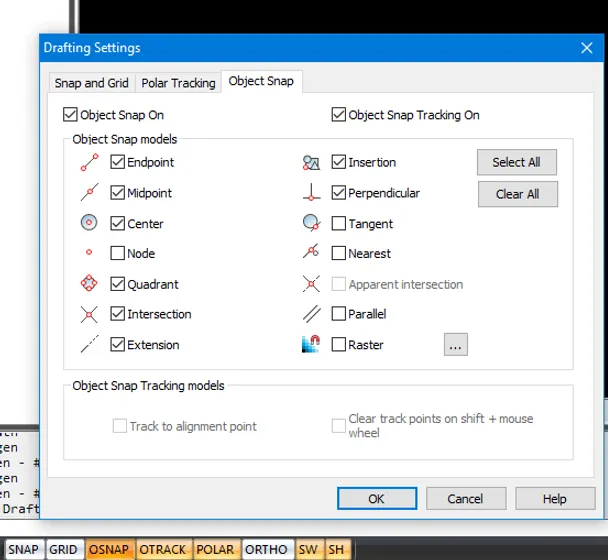
Los otros controles útiles del menú:
ORTHO: fuerza tus líneas a ser verticales u horizontales (ortogonales)
POLAR: como ORTHO, pero le permite especificar ángulos. Como 45 grados
OTRACK: además de los puntos OSNAP, muestra más líneas de dibujo tentativas que enlazan con los diferentes ángulos POLAR y puntos OSNAP.
Un par de cosas a tener en cuenta en tu dibujo para facilitarte la vida cuando lo importes a la cortadora láser.
Atención a los orígenes.
El origen (0,0) es el mismo en la cortadora láser. La esquina inferior aquí es la esquina inferior en el software de corte por láser.
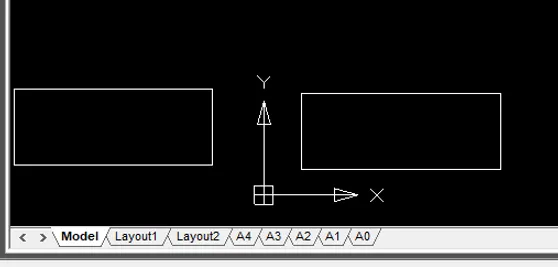
Muchas veces, los usuarios traen su dibujo en el software de corte láser y no ven... nada.
En la imagen de arriba, el rectángulo de la derecha se mostrará en la cuadrícula. El de la izquierda estará fuera de la cuadrícula de dibujo. Demasiadas veces hemos visto a los usuarios con dibujos waaaaaaay fuera de la cuadrícula.
Atención a las dimensiones.
La rejilla de nuestra cortadora láser coincide exactamente con la cama de corte: 900 mm (3 pies) X por 600 mm (2 pies) Y.
Compruebe sus dimensiones antes de guardar el archivo. Su escala podría estar muy lejos.
Utiliza las líneas de cota.
Excelente funcionalidad de nanoCAD para las cotas: en AutoCAD, DraftSight y nanoCAD, el tamaño de letra por defecto en las cotas es tan pequeño que resulta ilegible. Puedes aumentar el tamaño o quizás acordarte de mirar el menú de detalles en el lateral... que es tan detallado que es difícil de encontrar.
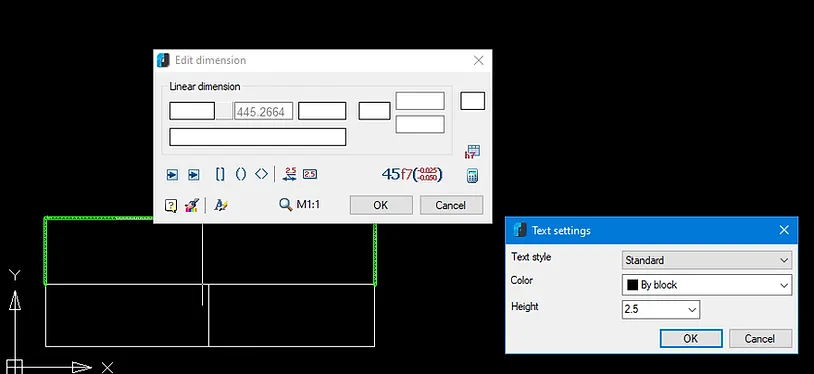
Con nanoCAD, haz clic con el botón derecho del ratón en la línea de cota y aparecerá el cuadro Editar cota que te muestra el tamaño de la cota (445,2664). En ese mismo cuadro, puedes hacer clic en el icono Estilo de texto (fila inferior, tercero por la izquierda), y aparece el cuadro Configuración de texto para establecer el tamaño de letra de tu acotación en un valor legible.
Cuidado con los solapamientos: nanoCAD lo hace mejor.
Cubrimos esto en nuestra clase de CAD - objetos adyacentes como rectángulos pueden tener líneas superpuestas. Eso es malo cuando se corta con láser o se fresa - cortará la misma área dos veces.
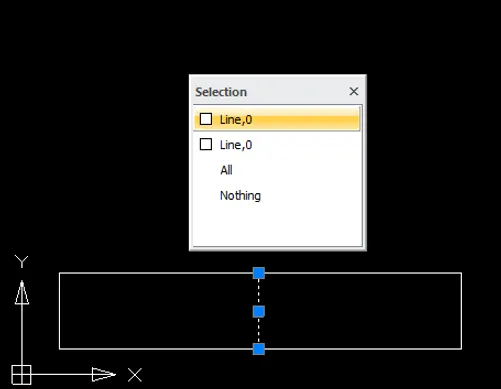
En nanoCAD, una vez que has explotado los objetos, haciendo clic en la línea superpuesta te muestra que hay dos elementos, puedes eliminar uno o el otro o ambos.
Texto e imágenes: ve a lo grande y utiliza un sitio web externo de vectorización.
Un problema común cuando carga su proyecto en la cortadora láser: su texto o imagen ha desaparecido.
Free nanoCAD no vectoriza texto o imágenes por usted
LA CORTADORA LÁSER IGNORA EL TEXTO Y LAS IMÁGENES EN BRUTO
EL TEXTO Y LAS IMÁGENES NECESITAN SER VECTORIZADOS ANTES DE MOVERLOS A LA CORTADORA LÁSER.
Para diseños, textos y cálculo de dimensiones, se puede utilizar la función de texto de nanoCAD. Para ello:
Guarde el diseño original con un nombre como myfile_raw_text.dxf
Una vez que haya sustituido el texto o el dibujo, guárdelo con un nombre distinto como miarchivo_vectorizado.dxf
El texto generado en un procesador de textos tiene mejor aspecto que el renderizado en el programa CAD y dispone de muchas más opciones: funciones y efectos como texto circular y otros.
Para vectorizar sus textos o imágenes:
Hazlos grandes. Utiliza tu procesador de textos favorito y utiliza una fuente grande, de 28 puntos o más. El cambio de tamaño de una fuente de texto moderna es algo más que un simple escalado: la letra puede ser realmente diferente. El software de vectorización aprecia el detalle extra. Hemos visto que los tamaños de fuente más pequeños incluyen líneas de intersección que causan problemas.
Tome una instantánea del texto de su archivo - pero asegúrese de que no hay artefactos como el cursor en la instantánea
Conviértela a .dxf en un sitio como convertio o vectorization.org
Abre o importa el .dxf a una nueva pestaña¿No ves nada? Prueba a alejar la imagen. Probablemente sea enorme y esté fuera del área visible de tu dibujo.
Redúcelo al tamaño que necesites antes de copiar/pegar a tu dibujo usando el comando de escala.
No utilices el color rojo en tus dibujos
Mucha gente comete este error.
El software de corte láser resaltará cualquier error que encuentre tiñendo de rojo la línea/vectores incorrectos.
El problema es que... si tu dibujo es rojo, no puedes ver los errores.Evite el rojo o colores cercanos al rojo.
Limpia los artefactos
Hay que limpiar cualquier trocito que haya por ahí. Incluso un solo píxel. Todos ellos provocarán errores en el software de corte por láser.
Grabado utilizando un corte
¿Es suficiente un dibujo lineal?
Utilice un ajuste de potencia más bajo que no corte el material.
Asegúrese de utilizar un color distinto al de la capa de corte.
Realice primero el corte " grabado ".
Estamos trabajando en una tabla de ajustes
La cortadora láser utiliza un proceso de rasterizado. Escanea línea por línea desde la parte inferior a la superior del diseño y, cuando llega a una línea, empieza a quemar. Cuando llega a la línea siguiente, deja de quemar.
El CNC es diferente. Le gusta ahuecar los espacios. Así que tenemos que llenar las formas.
Dibuja tu figura
Sombrea espacios interiores
Type: Custom
Other predefined tab: SOLID
Haga clic en el icono junto a Add: Select objects
Desaparece el cuadro, seleccione los objetos a rellenar y pulse enter
Para un objeto más grueso que no está relleno (como un círculo grueso):
Utilice OFFSET para dibujar un círculo dentro de otro círculo (como ejemplo)
Repita el proceso anterior, seleccionando ambos círculos
O: (limitado) ajuste el parámetro Peso de línea del objeto
Los botones de la parte inferior controlan el relleno y el grosor de las líneas.
Para añadir profundidad: ajuste el parámetro de grosor del objeto (NO PROBADO AÚN CON CNC)
No se ve en 2D?
Para ver: View -> Visual Style -> 3D wireframe, el View -> Orbit para manipular la vista 3D
Para volver a la vista 2D: Views -> Plan View -> Current UCS
Asegúrate de que el dibujo original no es rojo para poder ver dónde están los problemas
Busca los cuadraditos dobles al final de las líneas para identificar los puntos cruzados y las formas abiertas. Puede que tenga que aumentar el zoom para verlos.
Marque sólo una casilla cada vez para ver los errores por tipo.
Aumente el tamaño del relleno para eliminar los huecos.
NUNCA HAGA UNIONES DE LÍNEAS A MANO ALZADA EN SU CAD. UTILICE SIEMPRE OSNAP.
Hemos comprobado que las características del material pueden variar de un lote a otro, especialmente en el caso del MDF.
Pruebe un simple corte y grabado para ver cómo funciona en su material. Ajuste los parámetros según sea necesarioReduzca la escala de su dibujo y pruébelo en un trozo de material más pequeño.

.svg)
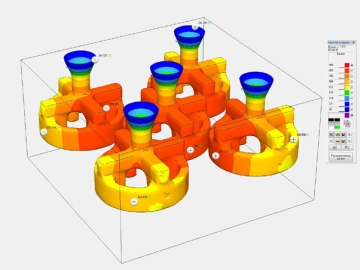
.svg)
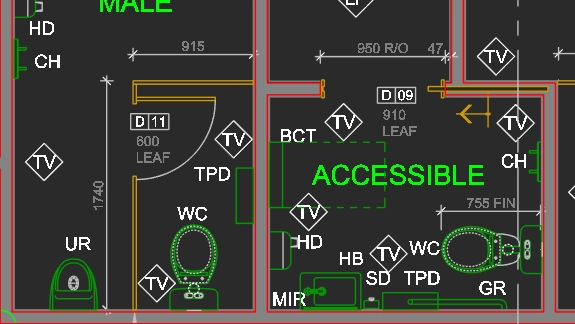
.svg)